Pequeño tutorial de como poner firma en todas nuestras fotos…
Poner firma y copyright a nuestras fotos,
Vamos a aprender a ponerle firma y copyright a nuestras fotos con el Photoshop.
Creamos un nuevo documento de 5 x 5 cm a 300 dpi de resolución.
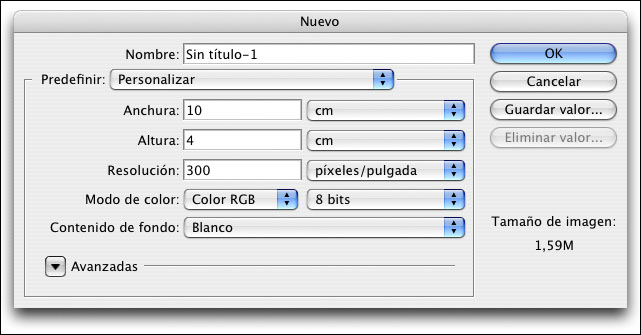
Con la herramienta de texto, seleccionamos color negro en la paleta y un tamaño de letra grande (luego podremos ajustar el tamaño que queramos para el resultado final) y escribimos nuestro copyright. Para escribir el símbolo del copyright con MAC, pulsamos las teclas Opción+C
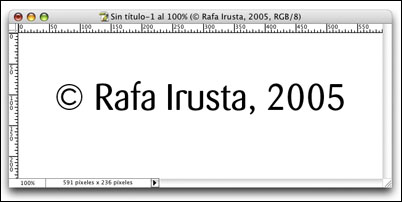
Vamos al menú Edición y seleccionamos Definir Valor de Pincel…
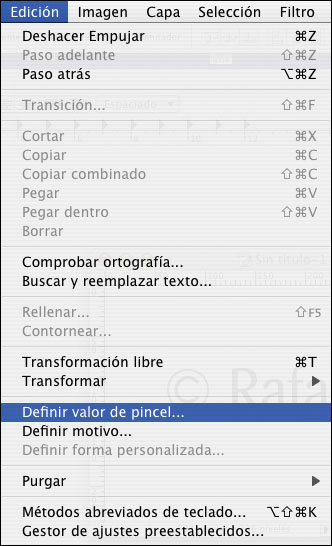
y lo nombramos, por ejemplo, Pincel copyright…
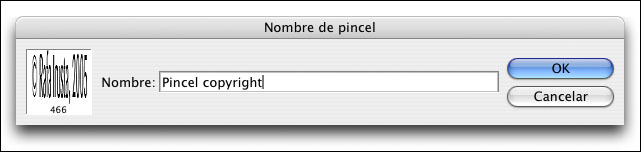
Ahora abrimos la imagen a la que queremos poner el copyright, y creamos una nueva capa. Vamos a la herramienta pincel, y seleccionamos el Pincel copyright que hemos creado.
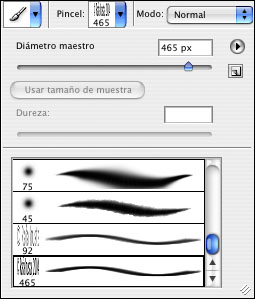
Ajustamos el tamaño deseado con el deslizador, diametro maestro (también podemos ajustar el tamaño después con la herramienta escala) y pintamos sobre la foto.
Como tenemos una capa independiente, podemos mover, cambiar el color, etc.
Esto mismo podemos aplicarlo a nuetra firma escaneada por ejemplo o cualquier texto o logo que queramos incluir.
Ponemos marco a la foto, ajustamos el tamaño si queremos publicarla en internet y ya está lista para subir al servidor.
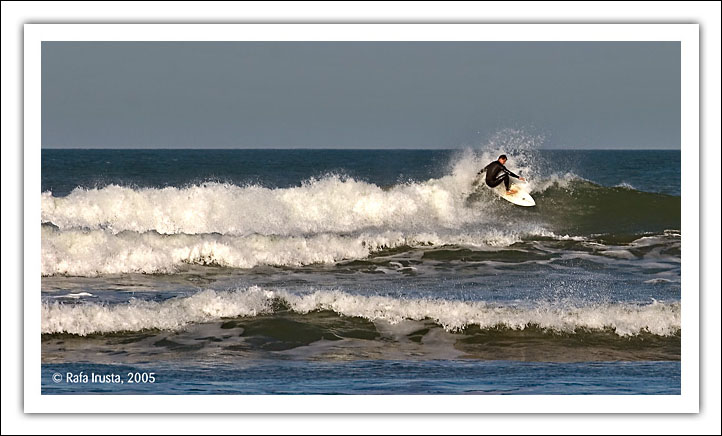


![Galería Fotográfica de Alberto Riera, [[C|-|E]]](https://www.caborian.com/wp-content/plugins/related-posts/static/thumbs/11.jpg)


![Resumen de prensa, exposiciones y concursos [2-12-2012]](https://www.caborian.com/wp-content/uploads/2012/12/Flyer_Alvaro-150x150.jpg)



